Are you facing a FaceTime error while calling someone? There can be several reasons why your app is not working on your iPhone 15.
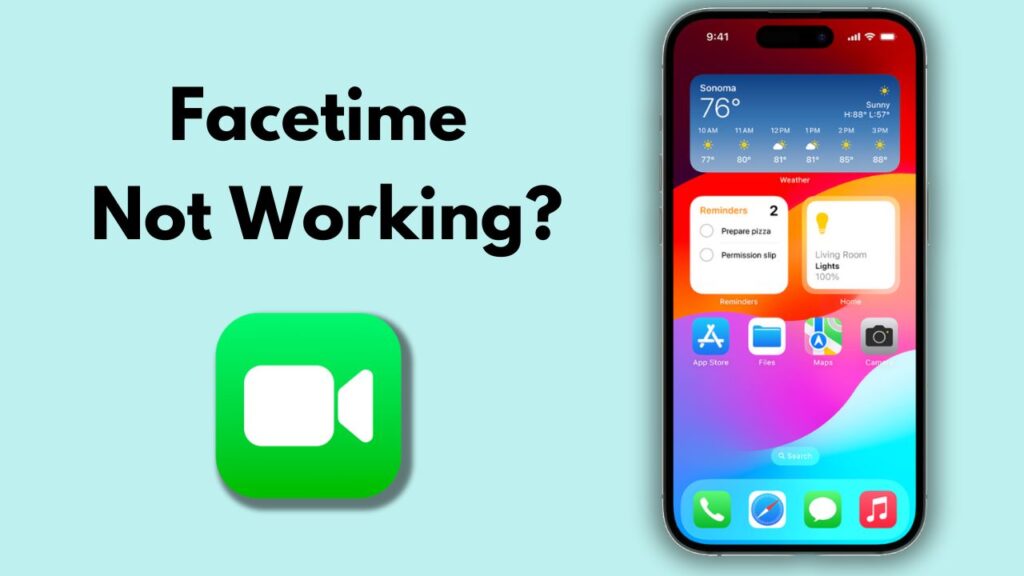
There are a few straightforward solutions that can get your system back in working order quickly and easily.
What Causes FaceTime to Not Working?
FaceTime only works between Apple devices – such as an iPhone, iPad and Mac – and other Apple devices; therefore if the person you want to contact uses an Android or Windows phone instead of FaceTime they will not be able to receive your call.
Before beginning troubleshooting, first ensure that both you and your friend/family member possess compatible Apple devices with stable internet connections – this will allow you to determine whether the issue lies within either of your devices.
Resetting your network settings might also help to resolve your issue, though that will only revert your iPhone’s wireless settings and not your data or Wi-Fi passwords. You’ll find this option under Settings -> General -> Reset -> Reset Network Settings.
1. Restart Your Device
FaceTime issues can be very annoying; fortunately there are a few ways you can try to address them.
First, ensure your device is connected to either a Wi-Fi or cellular network and running the latest version of iOS or iPadOS.
Check your device’s connection status by visiting Apple System Status page. Similarly, be sure that FaceTime is enabled – if not, navigate to Settings > Screen Time then Content & Privacy Restrictions before Allowed Apps to do so.
If you have blocked someone, unblock them by accessing Settings > FaceTime > Blocked contacts.
2. Check Your Wi-Fi Connection
FaceTime relies on an active internet connection in order to work properly. While Wi-Fi works best for video chatting purposes, cellular data can also be used. If using this type of data connection for FaceTalk calls, ensure it is enabled in your settings for this type of use.
Resetting your iPhone network settings could also help. This will clear out all saved Wi-Fi networks and passwords, and will reset all wireless information, including saved Wi-Fi networks and passwords. To do this, navigate to Settings -> General -> Transfer or Reset iPhone and select Reset Network Settings; this may help resolve any connection issues preventing FaceTime from working correctly – after reconnecting to Wi-Fi networks you could retry using FaceTime again.
3. Check Your Network Settings
FaceTime may not be working due to an absence of connectivity with either Wi-Fi or cellular networks, and can easily be verified in Settings then FaceTime on an iPhone. To do so, navigate to FaceTime from within Settings on an iPhone and turn them all on before attempting FaceTime again.
Resetting your network settings could also help fix issues preventing FaceTime from working properly, however this will clear away all saved VPN information, Wi-Fi networks and passwords on your iPhone so be sure to backup before doing this step.
Once done, this should address any potential issues preventing your iPhone from connecting to a cellular network and you can go back into Settings to reactivate FaceTime.
4. Check Your iCloud Account
FaceTime can be an incredible way to stay in touch with loved ones who live far away, especially when distance is an issue. Unfortunately, however, sometimes the video feature fails which usually indicates a software issue rather than hardware failure.
There are multiple solutions for fixing this problem. One is to change your network settings; this should solve any connection issues that might be the source of the issue. However, beware that doing this may delete all your photos, videos, contacts and downloaded applications; therefore be sure to back up your iPhone prior to attempting this method.
5. Check Your Phone Number
When using either Wi-Fi or cellular data, make sure that the phone number you are trying to FaceTime with is valid. Contacting your cell phone service provider could also help ensure there aren’t any issues with your account.
If you are having issues with FaceTime working with certain individuals, it could be due to their device not being supported by Apple or being behind a firewall that prevents calls from connecting. You can try reaching out with another device or asking them to enable FaceTime on their device if that does not solve it; otherwise resetting your iPhone may help resolve complex iOS bugs as well as restore it back to its default settings.
6. Check Your Network Settings
If FaceTime isn’t working as intended, the source could be elsewhere. Check if the person you’re trying to call has an iPhone or iPad with FaceTime enabled and also see if they have blocked you.
FaceTime requires Wi-Fi or cellular data connectivity in order to establish relationships with other Apple users, so a strong internet connection is vital. If you’re having difficulties connecting, try rebooting your device or resetting network settings if that does not help.
Apple System Status offers another tool for keeping an eye on any potential outages that might affect FaceTime; any such outages will be marked yellow – however, you may just wait for them to resolve themselves without intervention from anyone else.
7. Check Your Network Settings
FaceTime may not work, depending on where you live or how your carrier manages its network. Try using the camera and microphone with another app such as Instagram or WhatsApp instead to see if they do work.
Resetting your network settings may also help ensure that FaceTime is functioning normally and resolve issues related to Apple ID or apps that require internet connectivity.
FaceTime requires a high-speed internet connection in order to operate correctly, so make sure that both Wi-Fi and cellular data is functioning optimally and you have an active plan with enough internet data allowance – this will maximize your FaceTime experience!
Also Read: