In this tutorial, we’ll walk through building a simple task manager app from start to finish. Please note that in order to test, run, and debug an Android project, you do need to have the Android emulator, which is part of Android Studio. If you have not yet downloaded Android Studio, please do that before getting started with this tutorial.
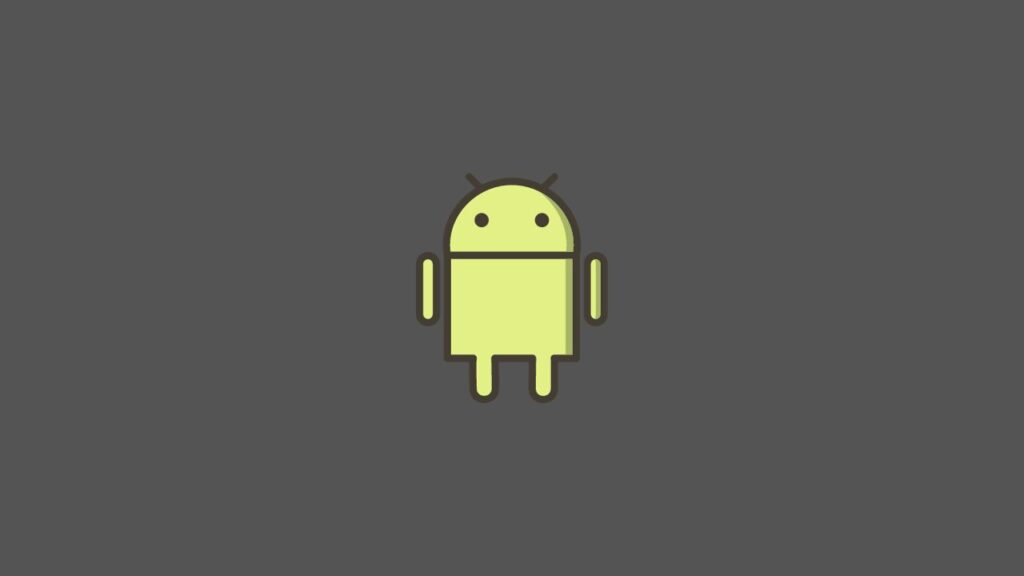
Getting Started
Let’s begin by creating a new Xojo project. Make sure to select Android since we will be building an Android app. Give your app a name; for this tutorial, we’ll name it Task Manager. Press “Create.”
The Xojo Workspace
Now that we’re in the Xojo workspace, you’ll notice the following components:
- Navigator: Located on the left, it helps you navigate your application’s structure.
- Library: On the right, you’ll find the library containing various built-in controls.
Building the User Interface
Let’s start by creating our user interface:
- Drag a button to the top-right corner and use alignment guides to position it.
- Drag out a text field to the top-left corner and resize it to the buttons’ left alignment guide.
- Add a table below the button and text field. Use handles to expand it to fill the available space.
- Preview the layout in both portrait and landscape modes to ensure it adapts to different screen dimensions.
Ensuring Button Activation
To ensure the “Add” button is only activated when there’s text in the task field, follow these steps:
- Select the Task Manager Screen.
- Double-click the Add button to access its pressed event.
- Add the code to enable or disable the button based on the task field’s content.
Editing Tasks
We now want to enable users to edit tasks by tapping on them. Here’s how:
- Create a new screen called Task Editor Screen.
- Design the Task Editor Screen with text fields, labels, a switch control, and a delete button.
- Implement the necessary code to update the controls when a task is tapped, enabling users to edit it.
Saving Changes
To save changes made to tasks, we need to pass data between screens and update the task table. Here’s what you need to do:
- Create a public method named UpdateControls in the Task Manager Screen to send changes back from the Task Editor Screen.
- Call the UpdateControls method and show the Task Editor Screen when a task is tapped.
- Add a closing event to the Task Editor Screen to call UpdateControls and pass the updated data when the user returns to the task list.
Deleting Tasks
Finally, we’ll make the delete button work:
- Create a public method called DeleteTask in the Task Manager Screen to remove the selected row from the task table.
- In the Task Editor Screen, add a pressed event for the delete button to call the DeleteTask method and close the Task Editor Screen.
Testing Your App
Run your project to test your app in the emulator. You can add, edit, and delete tasks, making it a fully functional task manager app for Android.
If you have any questions, feel free to ask in the comments below. You can also find more resources for building Android apps in our website
Thank you for following along with our Xojo Android tutorial article.