Netflix is one of the most widely used video streaming services available for iPhone, iPad, PCs and PS4, but many users experience difficulties due to network connectivity issues.
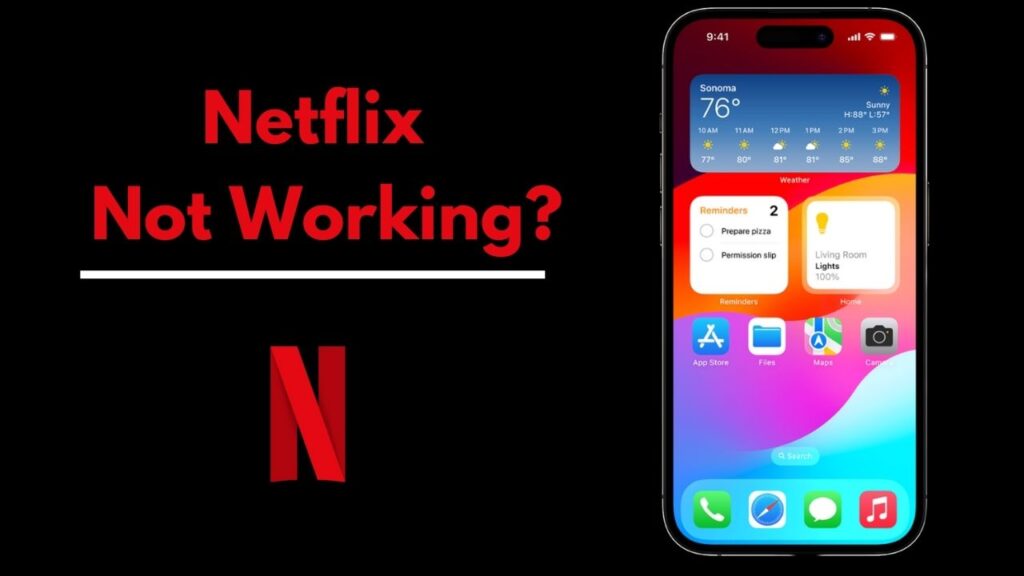
Problems related to streaming content can often be simple and quick fixes; below are several solutions that should have you watching your shows and movies again in no time!
What Causes Error?
Netflix is an incredible video streaming platform with thousands of movies, TV shows and documentaries available to stream instantly. For the best streaming experience possible however, a reliable Internet connection (Wi-Fi or Cellular Data depending on your preference) is required; any black screen issues on devices could indicate issues related to connectivity.
This could be caused by either a server-side issue on Netflix’s side or an issue within your home network or too many devices having signed into your account. In such an instance, it will likely take Netflix time to resolve their server-side problem and resume normal service.
Resetting network settings is an easy solution to attempt when Netflix issues arise due to corrupted connection settings. Doing this will reset all Wi-Fi passwords, Bluetooth connections, VPN configurations and personal information stored within it – eliminating potential issues with the service altogether.

Restart the App
Restarting devices has become something of an industry cliche, but often solving app and device issues requires rebooting them both simultaneously. If Netflix isn’t functioning as expected or showing a loading screen it may be worth restarting both your device and app itself to try to restore its functioning properly.
Restarting an app can clear out cached data, making it run faster. If this fails to solve the issue, try performing a factory reset of your phone or tablet device.
If the error code 12001 persists after rebooting your device and reinstalling Netflix app, it could indicate an issue with their servers. You can check if they’re down by visiting websites such as Downdetector and IsItDownRightNow.
Reset Network Settings
Netflix utilizes global servers to deliver content. On occasion, these can go down or require maintenance causing crashes or becoming unresponsive on iPhone and iPad.
If the issue continues, reboot your device or switch internet connections. Sign out of all devices associated with your Netflix account before signing back in individually to each one.
Resetting network settings on an iPhone will clear away any information causing issues, clearing away anything clogging your iPhone’s functions. As this action may interfere with other apps and your cellular data usage, only use this as a last resort. To access this option go to Settings > General > Reset, and tap Reset All Settings before selecting Reset All Network Settings to reschedule network settings as well as erase saved Wi-Fi networks and set wallpapers which should restore normal functioning on your iPhone device.
Reset the App Cache
App caches are temporary files used to speed up an app’s performance. But over time they can become too large, leading your iPhone to slow down or crash – thus it is recommended that you clear out the app cache regularly.
You can do this by visiting the settings app, and selecting either “General” or “Safari”. Once there, select the app whose cache needs resetting and choose either “Offload App” or “Delete App.” Offloading only deletes its data without impacting its cache; while deleting deletes both.
iOS currently does not have an option to clear app cache in a straightforward fashion like you find on Android devices, though perhaps in future this feature will be added. In the meantime, offload is another great way to free up space on your iPhone.
Reset the App Data
If you’re having trouble downloading Netflix content on your iPhone or iPad, try clearing out and resetting your app data. This process removes outdated app data as well as resetting network settings; hopefully this should get downloads back in full force.
Regularly clearing your app cache will help resolve some app-specific issues and enhance overall device performance.
Finally, it’s essential that your iPhone date and time are accurate. To do this, open the Settings app, tap General, then Date & Time, and ensure the Set Automatically option is checked off. If none of these solutions help resolve the problem, restarting may be required; for ongoing issues related to downloading Netflix videos on an iPhone or iPad please reach out directly to Apple Support for assistance.
Reinstall the App
Netflix is one of the world’s leading OTT platforms, providing access to an extensive library of movies, TV shows, and original content. However, like any application available today, it may occasionally experience bugs and glitches which reduce functionality.
Rebooting can often help resolve application-related problems. If this hasn’t already been tried, now might be the time to give it a go: open the App Switcher by swiping up from the bottom of the screen, drag Netflix card up into its position at the top, and relaunch.
If your phone is running the latest versions of iOS or iPadOS, there should not be any system-related issues preventing Netflix downloads. Furthermore, updating will reduce your risk of experiencing download-related problems down the road.
Also Read: