iPhone users have reported experiencing numerous issues with iOS 17, such as an excessive battery drain, Wi-Fi issues, Bluetooth issues, user interface lag, and crashes.
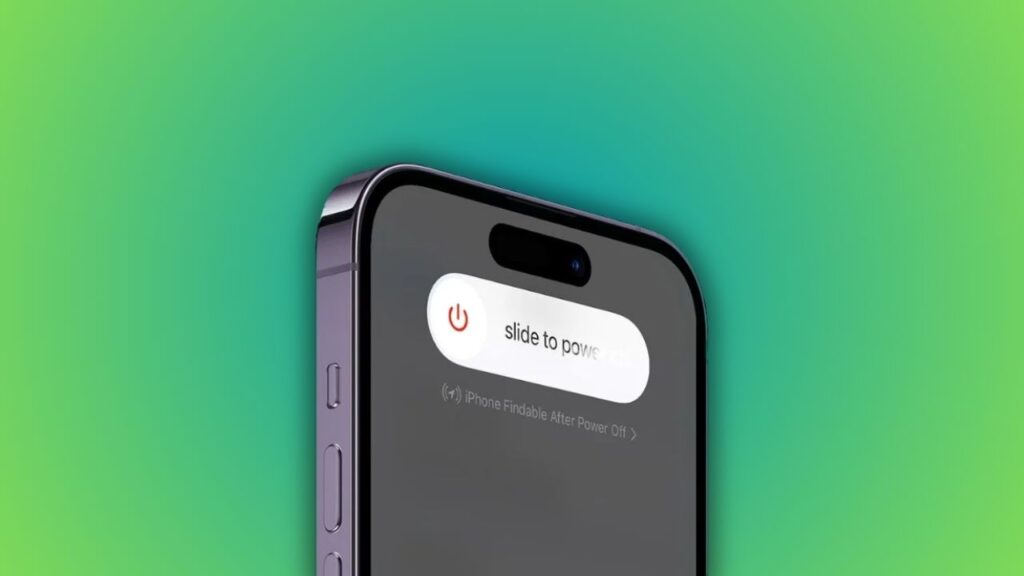
If your iPhone is experiencing any of these signs, here are a few quick solutions you can implement at home to try. Bear in mind that some may have low success rates or high risks of data disruption.
1. Restart
Smartphones give us the power to stay in contact instantly with people all around the world in an instantaneous manner. However, they require quite a lot of energy in order to function optimally – sometimes stopping when we need it most due to hardware malfunction, insufficient power supply, software bug or corruption; whatever its source there are several solutions you can take in order to repair it.
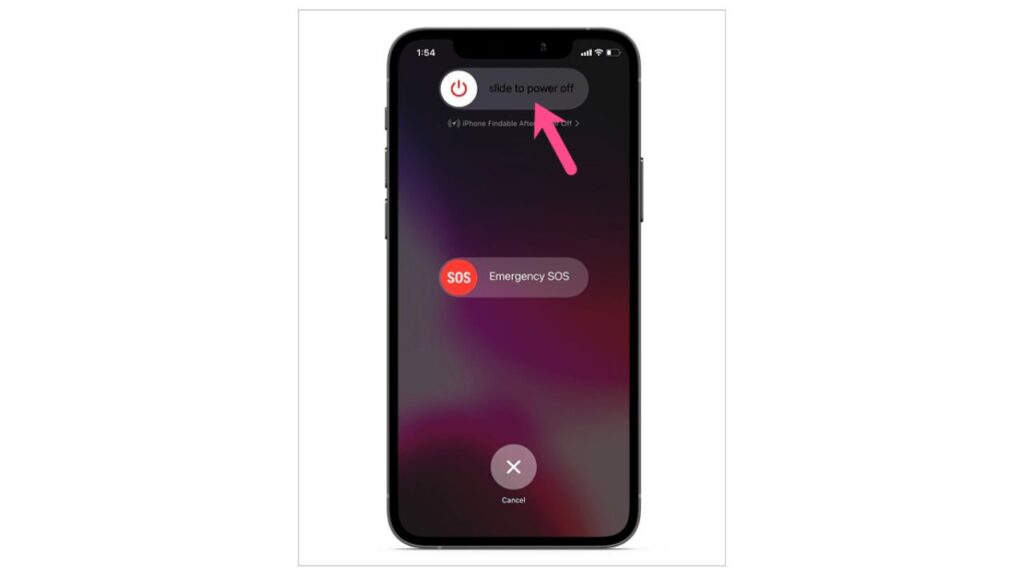
Before restarting your iPhone, first ensure there isn’t a network outage in your area by either consulting social media posts or an online tool such as Down Detector. When this has been confirmed, restart the phone in question to refresh its network connection.
If that fails, try forcing a restart by pressing and holding the power button until the Apple logo appears on screen. This method has proven successful at solving many iOS issues without incurring data loss – giving you peace of mind as you test its efficacy without losing files!
2. Reset Network Settings
Your iPhone 15 may be unresponsive for various reasons; perhaps its battery has died, cables are broken, or software corruption caused by updates/downgrades have compromised it. Whatever the case may be, one way out would be resetting network settings as soon as possible.
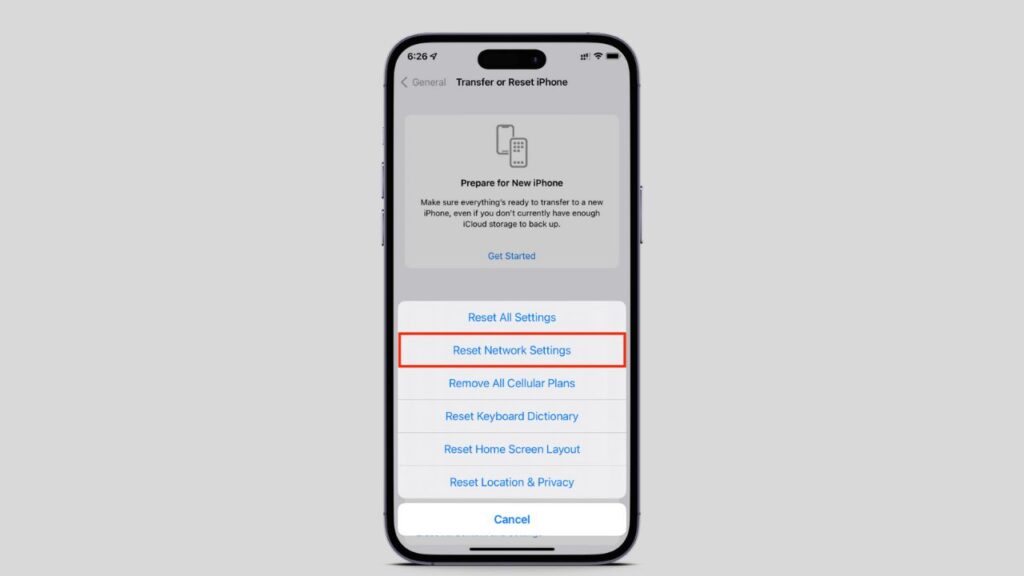
This process will delete your current network connections, including wireless Internet, local network connections, 4G/5G cell data networks (for 4G and 5G networks respectively) and Bluetooth devices. Furthermore, all settings related to content, locations and privacy will also be deleted, as will passwords used for wireless Internet networks, VPN services and cell data connections.
Resetting network settings on an iPhone may be one of the last resorts for fixing connectivity issues such as Wi-Fi drops, slow or no internet connections and errors after updates. To perform a network settings reset on an iPhone follow these steps:
3. Hard Reset
Hard Reset is an effective method to solve various iOS-related problems. This usually involves pressing certain buttons on your device in order to force it off and back on again – an effective solution when simple restarts fail to do the trick.
If you own an iPhone 13, 14, or 15, to switch it off you must press both Sleep/Wake and Home buttons simultaneously, while ignoring any sliders for powering off and continue holding both until the Apple logo appears on screen. If this does not work it could indicate hardware issues that require repair or replacement.
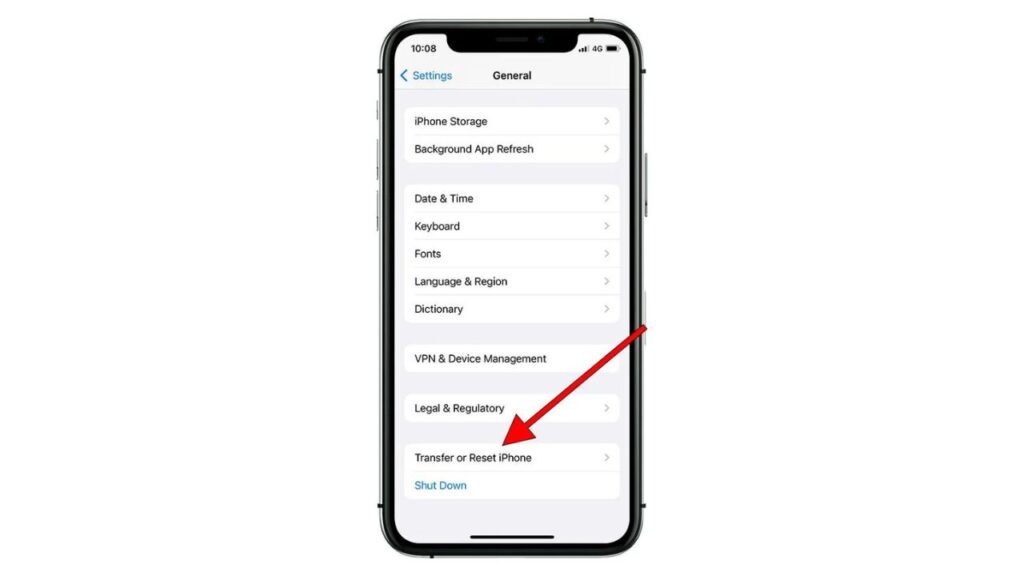
If none of the solutions above have worked to solve your iPhone 15 Pro or Pro Max account not in this store error, calling Apple may be necessary. But to save both money and data loss potential it would be wiser to seek another alternative such as Tenorshare ReiBoot software, designed to address various iOS issues without altering user data.
4. Factory Reset
Factory Resetting Your iPhone 15 for Any Reason (iPhone 15 Only)Whether selling, experiencing issues with, or simply refreshing your device is an effective and straightforward solution for getting back up and running again. Before performing this action though, be sure to back up all data onto iCloud or another cloud service so any essential settings or information remains intact during resetting process.
Once that’s completed, you are ready to reset your device. Just open up your Settings App, navigate to Personal and then Backup & Reset; from here select Factory Reset from here on out – this may vary slightly between devices but should be easy enough to find by tinkering around in your Settings Menu.
Ming-Chi Kuo reports that, in addition to supporting USB 3.2 speeds, the iPhone 15 will also feature Thunderbolt 3 for even faster data transfer speeds – this should provide a significant upgrade over its current USB 2.0 maximum transfer rate of 480Mb/s. Furthermore, case leaks suggest the iPhone 15 Pro may feature a chassis design which makes swapping out rear glass easier than before.
5. Tenorshare ReiBoot
Tenorshare ReiBoot is an iOS software program that helps users recover their devices when they become stuck in recovery mode or their home button has stopped functioning, by bypassing the normal process used to roll back an iOS version change. Its user-friendly design can fix a variety of issues quickly while its single click entry and exit from recovery mode makes this tool an invaluable asset.
iPhones often become frozen at the Apple logo after updating or trying to restore from iTunes, causing immense frustration for users. However, there are ways around this issue and solutions can be found here.
Once your device has enough battery power for booting up, connect it to your computer and run ReiBoot with Recovery Mode enabled on its main interface. Within a few minutes, ReiBoot will detect and start fixing your device; once done disconnect your device to ensure none of your data is lost during this process.
Also Read: