Spotify is one of the world’s most beloved music streaming services available in 185 countries; however, like any app, it can occasionally experience technical glitches.
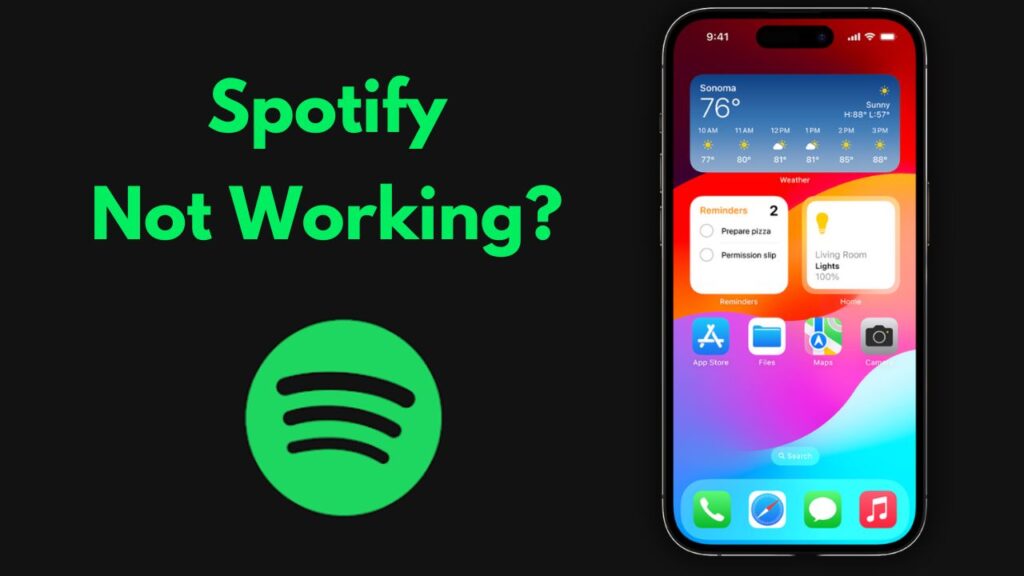
There are a few steps you can take to try to resolve the problem, such as rebooting or updating the app and using a reliable internet connection. Furthermore, websites like Downdetector may provide insight into server issues.
1. Restart the App
One of the easiest and fastest ways to address Spotify issues is restarting the application. This simple solution can often resolve temporary software issues as well as small app glitches.
Spotify is an online music streaming service, so it requires an Internet connection in order to function. If it suddenly goes haywire, Spotify could stop playing songs or even pause them at random times causing inconvenience for its users.
If the problem continues, an update of Spotify might help solve it; they often address bugs and errors within the program.
2. Update the App
Many app problems can be addressed with updates; if restarting Spotify didn’t do the trick, perhaps updating is needed?
Checking the App Store for available updates of Spotify should help correct any software bugs preventing it from working properly on your iPhone 15. In some instances, an overloaded cache could also be the culprit, in which case clearing it might help free up space on memory and prevent further crashes of the app itself – this cache stores music and track information used by the application itself.
3. Reinstall the App
Spotify requires a secure internet connection in order to work properly; otherwise it could fail when using public or office networks.
Additionally, keeping your app updated is important: numerous bug fixes and performance enhancements have been included in recent versions.
If the core files of Spotify have become corrupted, reinstalling may help. Removing all downloaded songs requires subscribing to premium plan in order to redownload them; to ensure an optimal experience while streaming songs via Wi-Fi and cellular data should also be enabled for an uninterrupted experience.
4. Reset Network Settings
Spotify is a well-known music streaming service that lets users listen to songs online or download them for offline listening, yet may experience issues after iOS updates such as background playing pauses or crashes.
Be sure that your iPhone is securely connected to either Wi-Fi or cellular data networks, ensuring Spotify can use these resources without issue. If using cellular data, ensure it allows Spotify access.
Check for app updates that might include bug fixes that might resolve an issue on your iPhone. To do this, open the App Store and tap your profile icon at the top-right corner to install any pending updates.
5. Check for Updates
Spotify updates frequently to fix bugs, add features, and ensure compatibility with other applications on your device. Occasionally these updates cause apps to lag or even not respond at all!
To check for updates on Android or iOS devices, open the App Store and search for Spotify – any pending updates will display an Update icon instead of an Open button.
Clearing your cache can also help refresh your app and delete any corrupt data, potentially alleviating problems. Android makes this simple by opening Settings > Storage.
6. Refresh Cache
Some apps may not work with new versions of iOS operating system and this can lead to issues with them.
To remedy the issue, attempt clearing your iPhone’s cache by pressing and holding both Sleep/Wake and Home buttons simultaneously and waiting until the Apple logo appears before releasing both buttons.
Another effective method for refreshing the cache on an iPhone is logging out and in again to Spotify – this should revitalize the app and address any bugs caused by previous login sessions.
7. Reinstall the App
If you’re experiencing issues with Spotify on your iPhone, they could be due to several causes – from app updates or software glitches, to network connectivity issues.
Reinstalling the app may help solve this issue. You could also visit Downdetector to check server status; if there are issues, reboot or soft reset your device to clear system cache and then reinstall Spotify app afterward.
8. Restart the Device
If Spotify isn’t working properly on your iPhone, it could be due to issues with the servers. DownDetector can help provide updates about server status.
Restarting your device may also help, clearing out cache and restoring app settings for an attempt at recovery.
If your issues persist, updating the app could help resolve them. App updates often contain fixes for system changes which caused issues in previous versions. To update, go to the App Store and search for Spotify.
9. Restart Your Device
If Spotify isn’t working properly on your iPhone, it could be due to either its application logging out, your internet connection being unstable, or because its cache needs clearing regularly.
Restarting your device can be an easy and effective solution to this issue, helping to restore any corrupted system files and allow the Spotify app to function normally again. Rebooting is particularly recommended after making system modifications such as updates; additionally, this is also an effective way of avoiding future problems with the application.
10. Contact Spotify Support
Spotify Support can be reached in multiple ways, from Twitter and emailing directly, to using Twitter Direct Messaging, email, and calling them. When discussing your issue or request, make sure to be as specific as possible and include any error messages or screenshots relevant to it.
Keep a record of all interactions with Spotify support to help ensure that your issue is quickly and thoroughly resolved. This may involve saving emails, taking screenshots during live chat sessions or taking down notes during phone calls.
Also Read: