Backlit keyboards can be an invaluable asset when working in low-light conditions, yet sometimes they stop functioning for various reasons.

Restarting your Mac can often help fix issues related to keyboard backlighting. If this doesn’t do the trick for you, try these other solutions as well:
1. Ensure Keyboard Backlight Brightness is Not Too Low
Backlight features on MacBooks and iMacs can be an invaluable asset when working in dimly lit environments, yet issues arising when trying to activate or retain its use can impede workflow and interrupt your productivity.
There are some simple troubleshooting steps you can take to resolve the issue.
First, inspect the brightness of your keyboard by opening Control Center and adjusting its keyboard brightness slider. You can also configure your Mac to automatically turn off its backlight after a certain period by activating “Turn keyboard backlight off after period of inactivity” option in System Preferences > Keyboard.
Make sure your Mac is not facing directly towards a light source that might affect its backlight, and try resetting its SMC on Intel-based Macs to reset all hardware components that manage different functions such as keyboard backlighting.
2. Increase the Turn Keyboard Backlight Off After Inactivity Time
Adjust the keyboard brightness settings. Within System Preferences, navigate to Keyboard > Advanced Tab. Here you can change when the backlight turns off after an amount of inactivity; this could help prevent it from suddenly turning off while typing and extend battery life.
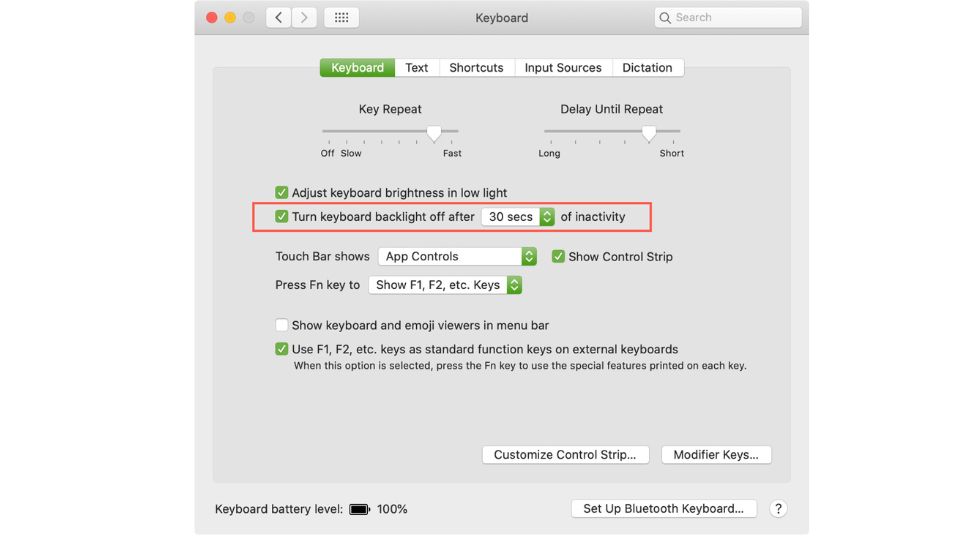
3. Disable Automatic Keyboard Brightness in Low Light
If the automatic backlight brightness feature of your MacBook is greyed out or not working as intended, there could be an issue with its light sensor. Located near its camera in the top part, if any direct sources of lighting hit this area directly it may prevent backlight from activating properly and thus needs to be relocated either closer to or further from any sources that hit directly upon it. In such instances, try moving it closer or further from any sources that might cause this situation to take place.

If this doesn’t solve the issue, try resetting your CMS/NVRAM (on Intel Macs). This should resolve any hardware-related issues which might be preventing the backlight from working correctly and help make your keyboard backlight visible again.
4. Disable Low Power Mode
If you’re using your MacBook in low light conditions, its keyboard backlight may turn off too early. This is due to its built-in light sensor reducing brightness when there is not enough illumination, in order to save energy and prevent screen damage – however this may lead to issues when working in dim environments.
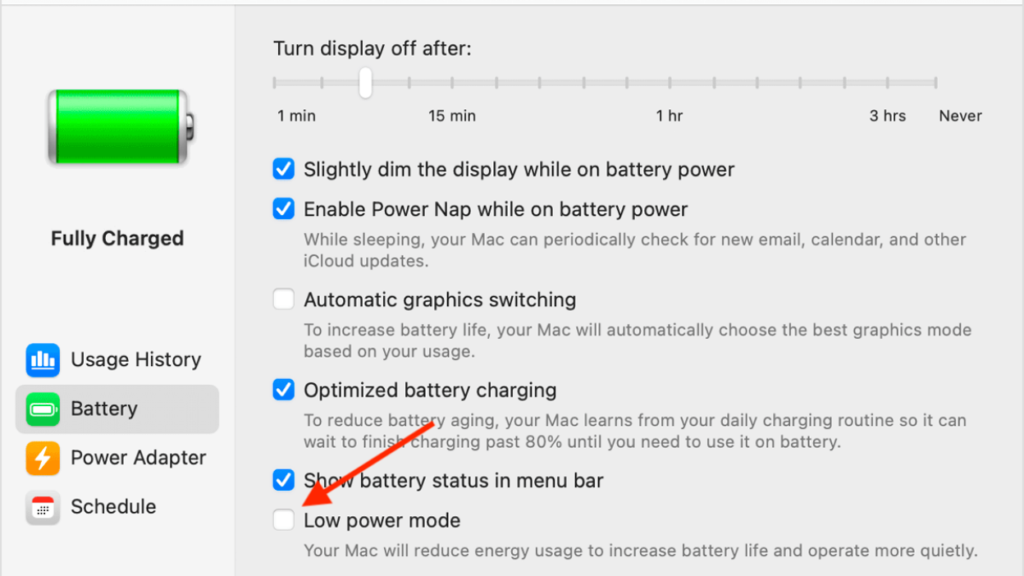
To prevent this issue, disable the automatic keyboard brightness adjustment feature in System Preferences Keyboard by clicking the pop-up menu beside “Turn keyboard backlight off after inactivity” and selecting either 1 minute or 5 minutes as an inactivity interval timeframe.
Restarting your Mac can often help alleviate keyboard backlight issues caused by software-related problems, since this clears memory and reinitializes system software, solving any potential issues which might be causing it to malfunction.
5. Ensure No Light Source is Hitting Your Mac’s Light Sensor
As frustrating as it can be when your MacBook keyboard backlight stops working, there are steps you can take to try to solve the issue.
One possible cause is that your keyboard backlight is set to automatically switch off after an inactivity period has ended; although this can save battery, using it in low light environments may become cumbersome and difficult.

Your Mac could also have an incorrectly placed light sensor that causes keyboard backlighting to shut off when inactive, due to direct light exposure from a source like an overhead lamp or window.
If this is the case for you, adjust the position of the sensor by shutting down and unplugging from all power sources before opening up the bottom of the computer and finding its keyboard connector – a ribbon cable which connects keyboard keys to its logic board – ensuring it is positioned properly without signs of damage or corrosion.
6. Restart Your Mac
Backlit keyboards can be an invaluable feature for MacBook users who work in dim environments, yet are prone to occasional technical issues that impede productivity. Luckily, there are tried-and-tested troubleshooting methods which should work on most backlight problems on Macs.
One of the easiest solutions to rebooting your Mac can be effective in clearing away any potential problems with the backlight not turning on. Resetting system software also can help.
Make sure your laptop is not operating in Low Power mode, which disables some features to save energy when not being used by simply changing its display settings. You can do this through your display settings.
If these tips don’t solve the issue, reseting CMS/NVRAM (for Intel Macs). These small memory spaces store specific settings; often resetting these can resolve various Mac issues.
We hope this article found you helpful and if you have any questions then let us know through comments.